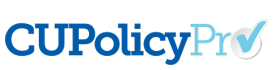Questions by Category
How do I print a single policy?
There are multiple ways to print a single policy, depending on what you want to print.
To print a single policy from the CU Policies Manual:
- Go to Policies. By default you will be in the CU Policies manual.
- Click the plus sign next to the “MANUAL ADMINISTRATION” folder and the “EDIT CU POLICIES” folder to expand both folders.
- Expand the chapter folder that contains the policy you need.
- Select the policy (as if you were going to edit the policy).
- Click the Preview button below the content area and a PRINT button will be available in the Preview Window.
To print a single policy from a Published Manual:
- Open the Published Manual (this can be a published manual posted on the home page of CU PolicyPro or found in the "View and Post Published Manuals" link under the "PUBLISHING TOOLS" area of the CU Policies manual in the Policies area.
- On your internet browser toolbar, go to File > Print Preview. This may be found in slightly different areas of your browser, depending on what browser (Internet Explorer, Firefox, etc) you are using. If you have trouble finding it, your internet browser toolbar may be hidden. You should contact your IT staff if you are unable to find your internet browser toolbar.
- The Print Preview will show you exactly how the published manual will look when printed. It will also display the page number for each page of the published manual. Find the first page of the policy you want to print, and note the page number.
- Find the last page of the policy you want to print, and note the page number.
- Print the published manual, but use the "Page Range" selection to print only the pages of the policy you wish to print.
To print a single model policy from the Model Policies Manual:
- Go to Policies and click on the “Model Policies” tab at the top left of the screen to make sure you are in the Model Policies Manual.
- Click the plus sign next to the “MANUAL ADMINISTRATION” folder and the “MODEL POLICIES” folder to expand both folders and to see the full model policy listing.
- Click on the model policy you would like to view, and the full text of the policy will appear on the right side of the screen.
- Click the “Print” button at the top of the model content.
If you have any additional questions or need further assistance, you can contact us at policysupport@cusolutionsgroup.com
This answer has been viewed 1019 times.